
Introduction
When conducting online research, highlighting text and taking notes can be tedious. That's where the Glasp browser extension comes in. With Glasp, you can highlight any text on a web page with just one click, making it easy to save and organize notes. This guide will walk you through the features of the Glasp extension and how to use it effectively.
What exactly is Glasp?
Glasp is an open-source browser extension that enables users to highlight text on web pages and save those highlights for future reference. The user-friendly user interface allows users to highlight text and organize notes easily. With Glasp, users can create an account and link it to the extension, allowing them to save and share their highlights across devices.
Benefits of Using Glasp Browser Extension
It allows users to highlight text easily on web pages, making note-taking and research more efficient.
It enables users to organize their highlights using tags, making it easy to find information later.
It allows users to share their highlights with others, making it a valuable tool for collaborative research.
Purpose of the Guide
This guide provides a comprehensive overview of the Glasp highlighting browser extension. It will cover everything from installation and setup to troubleshooting common issues. By the end of this guide, you should understand how to use Glasp effectively and how it can benefit your online research.
Installation and Setup
Like any extension, you need to install and run it. Luckily, setting up Glasp is pretty straightforward:
- Visit the Glasp website and click Sign up (Beta).
Sign in using your Google account.
Choose up to 10 favorite topics to personalize your content.
After installing Glasp, you need to install the extension on your browser.
To do this on Google Chrome, all you need to do is:
Open the Google Chrome browser.
Go to the Chrome Web Store.
Search for Glasp in the search bar.

Click on Add to Chrome to install the extension.
However, on Safari:
Go to the Web Store to download Glasp.
To pin Glasp, click the Extensions icon and select the Pin icon**.**
Now that you have installed and set up Glasp on your favorite browser, let's look at how to perform a few tasks.
Highlighting Text
Highlighting text can help you quickly identify and remember important information, make notes for future reference, and improve comprehension and retention of the material.
Here are some pointers on how you can highlight text using Glasp:
How to highlight text using Glasp
Select the text to highlight.
Click on the Glasp icon in the browser.
Click on Highlight.
Choose the color you want to use for the highlight.
Click on Save.
How to undo or remove highlights
To undo a highlight, click on it and press Ctrl+Z on your keyboard.
To remove a highlight, click on it, then click on the close button signified by the "X" sign in the top right corner of the highlight.
Keep in mind that you cannot undo the removal of a highlight.
However, you can always re-highlight the exact text.
Organizing Highlights
Creating and managing tags
Glasp allows the grouping of related highlights together for easy organization.
To add a tag to a highlight, click on the highlight and then click on the "Tag" button that appears.
Type in the name of the tag you want to add and press "Enter" on the keyboard.
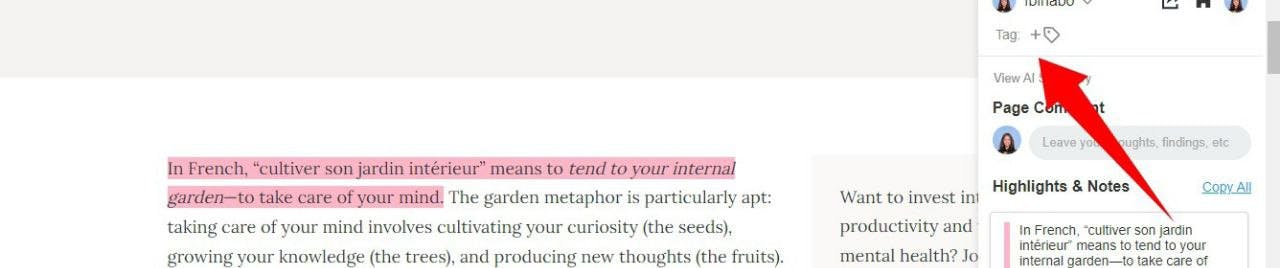
To view all tags, click the Tags button in the top left corner of the Glasp panel.
Then click on any tag to view all the highlights associated with that tag.
To edit or delete a tag, click the "Tags" button and then click on the three dots next to the tag to be edited or deleted.
From here, you can rename or delete the tag.
Filter highlights by tags
Filtering highlights with tags is a great way to find specific information quickly. To filter highlights:
Click on the Tags button in the top left corner of the Glasp panel.
Click on the tag of choice. All the highlights associated with that tag will appear.
To remove the tag filter and show all your highlights again, click the All button at the top of the tag list.
Sharing Highlights
Another valuable feature of Glasp is the ability to share highlights with others.
Click on the Share button in the top right corner of the Glasp panel.
Choose the sharing option of choice.
Follow the instructions for the sharing option chosen.
Sharing options available
Glasp offers several sharing options to make it easy to share your highlights with others. Here are some of the sharing options available:
Email: This option allows you to email your highlights to someone.
Social Media: You can share your highlights on social media platforms like Twitter or Facebook.
Shareable Link: This option generates a unique link you can share with anyone. Anyone with the link can view your highlights.
Youtube Transcription with Glasp
Glasp also includes a YouTube transcription feature, which allows you to create transcripts of YouTube videos using the extension. It can be beneficial for anyone who needs to transcribe videos for research.
Customizing Settings
Glasp allows you to customize its settings to fit your preferences. Here's how:
Change Highlight Colors and Other Options
- Click the "Settings" button in the Glasp interface to change the highlight colors or other options. It opens a window to choose your preferred highlight colors and other options.
Enable and Disable Specific Features
Glasp has customizable features like the Highlight Popup, Theme, Copy Format, ChatGPT Model, etc.
- If there are certain features of Glasp that you don't want to use, you can quickly turn them on or off in the settings.
Troubleshooting
Here are some typical problems with Glasp and how to fix them if you run into any of them:
Glasp Is Not Working
- Try restarting the browser or clearing the cache.
Highlights Are Not Saving
- Check your internet connection. You can also turn off any other extensions that may interfere with Glasp.
Getting Help and Support
- Help or support with Glasp is readily available with several resources. You can visit the Glasp website for more information or contact the support team for assistance.
FAQs
- Is Glasp free to use?
Glasp is free to use and available as a web browser extension.
- Can I use Glasp on other browsers besides Chrome?
Yes, Glasp is also available on the Safari web browser.
- Can I use Glasp to highlight text on any website?
Glasp can highlight text on most websites, including news sites, research databases, and online books.
- Can I collaborate with others on my highlights using Glasp?
Yes, Glasp has sharing and collaboration features that allow you to share your highlights with others and collaborate with them on the same document.
- Can I use Glasp for offline reading and highlighting?
No, Glasp is an online tool requiring an internet connection.
In conclusion, Glasp is a handy and versatile highlighting extension that can help users improve their productivity and organize their online reading and research.
Sign up for Glasp today and enjoy seamless highlighting.