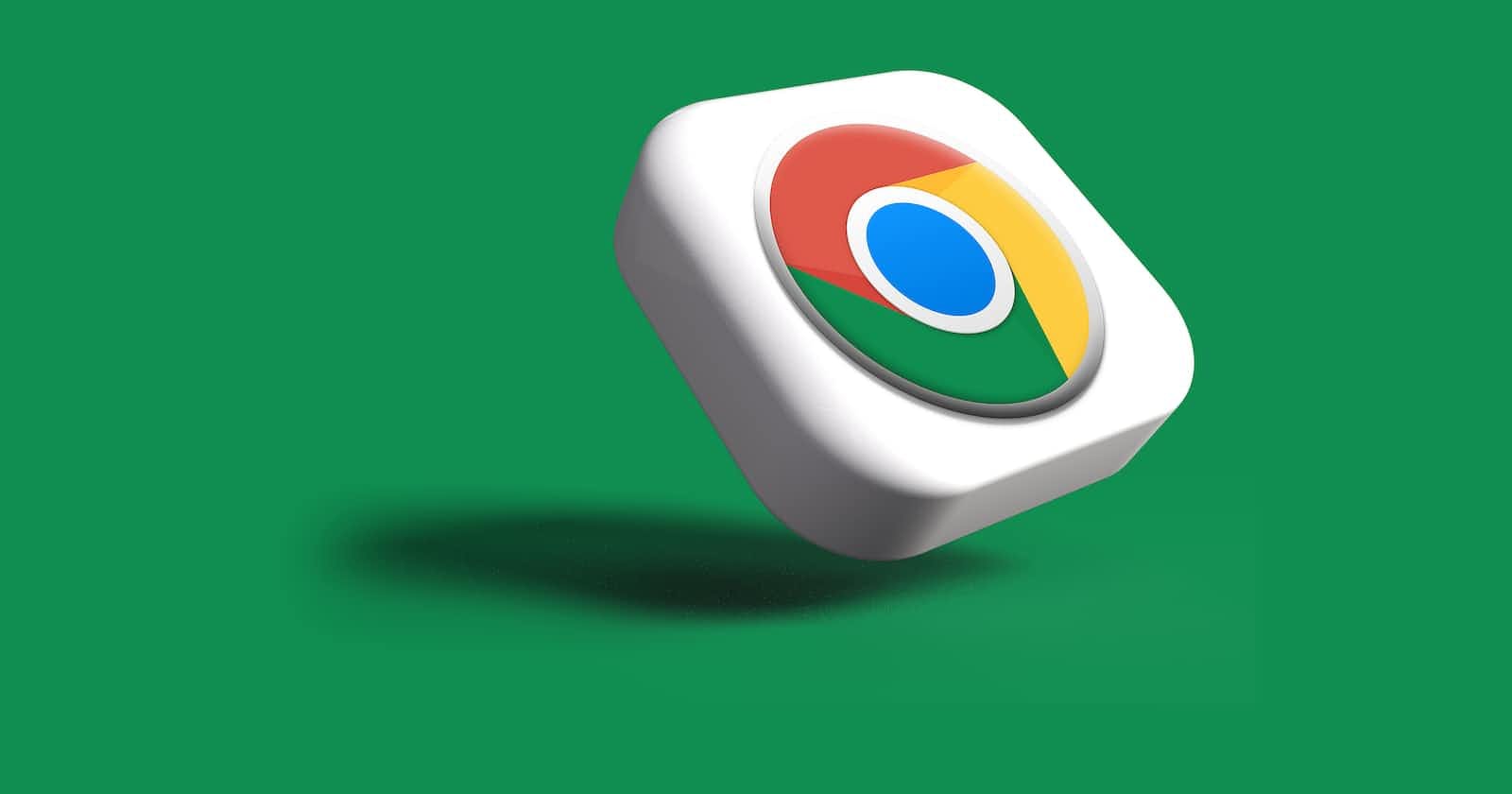What is Google Chrome?
Google Chrome is a cross-platform internet browser created by Google in 2008. It is very diverse and can be used across different mobile phones, from Android, IOS, and Windows OS.
Why Google Chrome?
- Security/Privacy
Google Chrome is safe and it has built-in malware and phishing protection. It has safe browsing technology which shows a warning message when visiting a suspicious site.
- Simplicity
Chrome is a clean and simple browser. The simple user interface enables easy navigation between tabs.
- Speed
Google Chrome is designed with V8, a faster and more powerful JavaScript engine, which makes the loading of web pages faster by using the WebKit open-source rendering engine.
- Signing In and Synchronization
With the Sign in and synchronization feature, information can be accessed across multiple devices.
Installation of Google Chrome on Mobile Devices
For different devices, there might be several ways to install Google Chrome. Most Android devices come with Chrome already pre-installed.
If that is not the case, here are some general steps to install Google Chrome on any mobile device:
1. Go to the App store on your device.
For Android, it is the Google Play Store,
On iOS, it is the App store.
2. In the search bar, Type "Google Chrome."
3. Tap the Google Chrome icon when it appears in the results.
4. On iOS devices, you may need to enter your Apple ID password to initiate the download. On Android, you may need to tap "Install."
5. Wait for the app to download and install. It may take a few minutes, depending on your internet connection.
6. Once installed, you will see the Google Chrome app icon on your device's home screen. Tap on it to open the app.
Great job! You've installed Google Chrome on your mobile device!
How to use Google Chrome
Using Appwrite as a case study:
1. Go to the browser via Google Chrome:
Open the Google Chrome app on your phone or tablet.
2. Use the search bar at the top of the screen and type in www.appwrite.io

Press the enter button.
3. Tap on a search result.
4. Navigate the website by scrolling up and down or tapping on links.
5. To go back to the previous page, tap on the back button on your screen.
6. Use the refresh button to reload the page if it is not working properly or to get the latest information.
7. To navigate between tabs, tap the tab icon at the top of the screen.

8. To close a tab, swipe it to the left or tap on the X button or menu button on the tab.
9. Customize your settings and preferences by tapping the three dots on the top-right corner of the screen.
These basic steps should help you get started using Google Chrome on your mobile device.
With practice, you will become more comfortable and familiar with the app.
Tips for optimized usage
Here are some extra tips
To enable dark mode, navigate to the settings menu, click on

"Theme," then click on "dark mode".
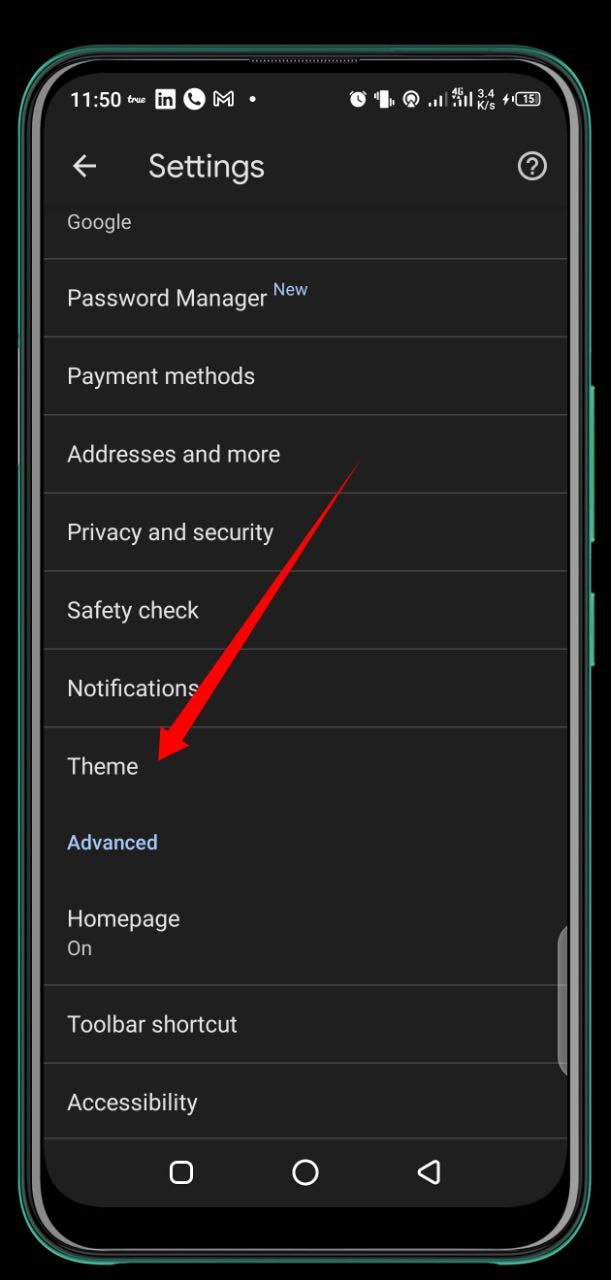
To navigate quickly between tabs in the background, swipe the address bar from left to right to move forward or backwards between tabs.
To refresh a page, swipe down from just below the address bar.
To make the home button visible, click the menu bar, scroll to settings, and turn on the homepage button toggle.
Change the home page to any website of your choice.
To enable data saving mode, go to settings and toggle the "lite mode" toggle on.
It also has the bonus of improving the page loading time.
To view the amount of data saved, scroll to the bottom of the settings page.